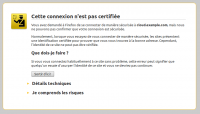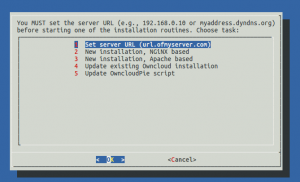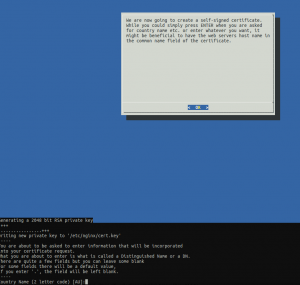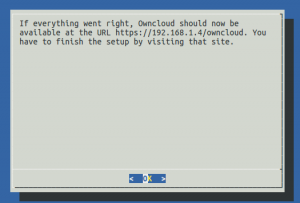Table des matières
Installation de ownCloud sur un Raspberry Pi !
Nous allons voir comment installer ownCloud sur le Raspberry Pi. On utilisera Nginx au lieu de Apache comme serveur web 1). Il est préféré ici car moins gourmand mais un peu plus difficile à optimiser que son homologue. Nous verrons aussi comment mettre ownCloud en https, la version sécurisée du protocole web http.
Ce sujet a fait l'objet d'un atelier (20 mai 2013) avec cette présentation :presentation-owncloud-rpi.odp
Définition de ownCloud

OwnCloud 2) est un logiciel libre offrant une plateforme de services de stockage et d'applications diverses en ligne.
Fonctionnalités :
- Synchronisation de fichiers entre différents ordinateurs
- Stockage sécurisé (chiffrage des fichiers)
- Partage de fichiers entre utilisateurs ou publiquement
- Lecteur de musique en ligne
- Serveur de fichiers WebDAV
- Calendrier (permettant la synchronisation CalDAV)
- Gestionnaire de Contacts (CardDAV)
- Visionneuse de documents en ligne (pdf, open document)
- Galerie d'images, qui permet de visualiser ses photos et de les classer en albums.
- …
OwnCloud se positionne en alternative aux solutions de Dropbox, Box.net Google Drive, Ubuntu One, en mettant en avant la flexibilité et la sécurité.
Installation
0. Installer Raspbian pour votre Raspberry
Vous trouverez la procédure d'installation de Raspbian à suivre résumée sur cette page !
1. On met à jour la base de packages de Raspbian :
apt-get update apt-get upgrade
2. On installe les packages nécéssaires
apt-get install php5 php5-json php5-gd php5-sqlite curl libcurl3 libcurl3-dev php5-curl php5-common php-xml-parser sqlite
3. On installe php-apc et php5-fpm
php-apc est nécessaire pour l'optimisation des performances et php5-fpm est nécéssaire à nginx pour renvoyer le résultat de page PHP en HTML
apt-get install php-apc apt-get install php5-fpm
4. Configuration du serveur web
On configure le système pour que le serveur web Nginx soit lancé par défaut au boot. On commence par désactiver apache2 actif par défaut :
update-rc.d -f apache2 remove
(Rem : tester si “update-rc.d apache2 disable” ne suffit pas ??)
On ajoute le paquet nginx :
apt-get install nginx
On active Nginx :
update-rc.d nginx enable
On vérifie que apache2 est bien désactivé et Nginx activé :
service --status-all ... [ - ] apache2 ... [ + ] nginx ...
5. Téléchargement
On télécharge ownCloud (tar or zip file) dans le répertoire /var/www. En ligne de commande, on peut y arriver comme suit :
cd /var/www wget http://download.owncloud.org/community/owncloud-5.0.6.tar.bz2
6. Décompression
On décompresse l'archive dans /var/www
tar xvf owncloud-5.0.5.tar.bz2
7. On change le propriétaire et groupe du répertoire ownCloud
chown -R www-data:www-data /var/www/owncloud
8. On crée le répertoire qui va recevoir les certificats pour activer ownCloud en https
mkdir /etc/nginx/certs
9. On génère les certificats
cd /etc/nginx/certs openssl genrsa -des3 -out owncloud.key 1024 openssl req -new -key owncloud.key -out owncloud.csr cp owncloud.key owncloud.key.org openssl rsa -in owncloud.key.org -out owncloud.key openssl x509 -req -days 365 -in owncloud.csr -signkey owncloud.key -out owncloud.crt

10. On supprime les fichiers inutiles
rm owncloud.csr owncloud.key.org
11. On configure Nginx pour charger ownCloud
On crée le fichier /etc/nginx/sites-available/owncloud 3)
# redirect http to https.
server {
listen 80;
server_name cloud.example.com;
rewrite ^ https://$server_name$request_uri? permanent; # enforce https
access_log /var/log/nginx/owncloud.access.log;
error_log /var/log/nginx/owncloud.error.log;
}
# owncloud (ssl/tls)
server {
listen 443 ssl;
ssl_certificate /etc/nginx/certs/owncloud.crt;
ssl_certificate_key /etc/nginx/certs/owncloud.key;
server_name cloud.example.com;
root /var/www/owncloud;
index index.php;
client_max_body_size 900M; # set maximum upload size
fastcgi_buffers 64 4K;
access_log /var/log/nginx/owncloud.access.log;
error_log /var/log/nginx/owncloud.error.log;
rewrite ^/caldav((/|$).*)$ /remote.php/caldav$1 last;
rewrite ^/carddav((/|$).*)$ /remote.php/carddav$1 last;
rewrite ^/webdav((/|$).*)$ /remote.php/webdav$1 last;
index index.php;
error_page 403 = /core/templates/403.php;
error_page 404 = /core/templates/404.php;
location = /robots.txt {
allow all;
log_not_found off;
access_log off;
}
location ~ ^/(data|config|\.ht|db_structure\.xml|README|AUTHORS|COPYING-AGPL|COPYING-README) {
deny all;
}
location / {
rewrite ^/.well-known/host-meta /public.php?service=host-meta last;
rewrite ^/.well-known/host-meta.json /public.php?service=host-meta-json last;
rewrite ^/.well-known/carddav /remote.php/carddav/ redirect;
rewrite ^/.well-known/caldav /remote.php/caldav/ redirect;
rewrite ^/apps/calendar/caldav.php /remote.php/caldav/ last;
rewrite ^/apps/contacts/carddav.php /remote.php/carddav/ last;
rewrite ^/apps/([^/]*)/(.*\.(css|php))$ /index.php?app=$1&getfile=$2 last;
rewrite ^(/core/doc/[^\/]+/)$ $1/index.html;
try_files $uri $uri/ index.php;
}
location ~ ^(?<script_name>.+?\.php)(?<path_info>/.*)?$ {
try_files $script_name = 404;
include fastcgi_params;
fastcgi_param PATH_INFO $path_info;
fastcgi_param HTTPS on;
fastcgi_pass unix:/var/run/php5-fpm.sock;
}
location ~* ^.+.(jpg|jpeg|gif|bmp|ico|png|css|js|swf)$ {
expires 30d;
# Optional: Don't log access to assets
access_log off;
}
}
12. On active le site
ln -s /etc/nginx/sites-available/owncloud /etc/nginx/sites-enabled/owncloud
13. Paramètres d'envoi de fichiers
On modifie php pour permettre l'envoi de fichiers de maximum 900M. On modifie /etc/php5/fpm/php.ini 4)
upload_max_filesize = 900M post_max_size = 1000M
upload_max_filesize : La taille maximale en octets d'un fichier à charger.
post_max_size : Définit la taille maximale des données reçues par la méthode POST. Pour charger de gros fichiers, cette valeur doit être plus grande que la valeur de upload_max_filesize.
14. On relance Nginx et php5-fpm
service nginx restart service php5-fpm restart
Configuration
1. On se connecte sur ownCloud
Logiquement Nx va rediriger la requête du port 80 vers le port 443.
http://adresse_ip_du_raspberry_pi
Rem : dans le fichier de configuration “/etc/nginx/sites-available/owncloud” nous avons indiqué le nom de notre serveur comme : cloud.example.com Lorsque nous utilisons l'adresse IP du serveur, nginx redirige vers l'url http://cloud.example.com Pour pouvoir effectuer des tests sans avoir une url valide (serveur DNS), nous pouvons modifier notre fichier /etc/hosts avec
sudo vi /etc/hosts
IP DE NOTRE SERVEUR cloud.example.com
Lors du premier accès nous avons le message suivant au sujet de la certification du site web.
Nous pouvons passer par “Je comprends les risques” et “Ajouter une exception…” et “Confirmer l'exception de sécurité”
Nous voila sur l'écran de login :
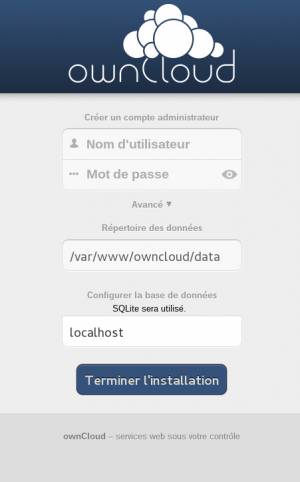
On entre un login et un mot de passe. Le premier compte créé aura les droits d'administration dans ownCloud.
On peut changer l'endroit où seront stockées les données de ownCloud.
Une fois tous les champs remplis, on clique sur “Terminer l'installation”.
Rem : lors du premier démarrage et dans l'onglet d'administration on peut retrouver le message suivante :
Votre serveur web, n'est pas correctement configuré pour permettre la synchronisation des fichiers, car l'interface WebDav ne fonctionne pas comme il faut.
Cela ne semble pas générer de problème… a vérifier.
2. On sélectionne l'onglet administration
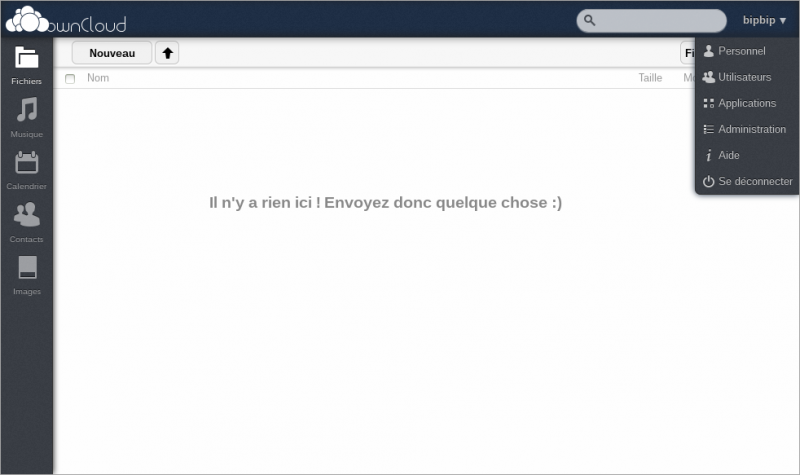
- On peut choisir la taille maximum pour les fichiers ZIP
- On choisit la façon dont owncloud va rafraichir sa base de donnée …
- On force le https
- …
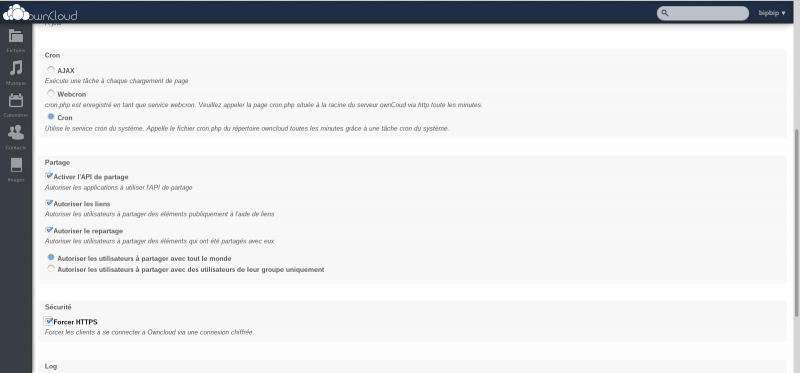
Pour finaliser le rafraîchissement de ownCloud en ajoutant cette commande dans /etc/crontab.
*/15 * * * * php -f /var/www/owncloud/cron.php >> /var/log/nginx/owncloud.log 2>&1
Cela permet de faire du nettoyage dans la base de donnée + d'autres choses toutes les 15 minutes.
3. On sélectionne l'onglet utilisateur.
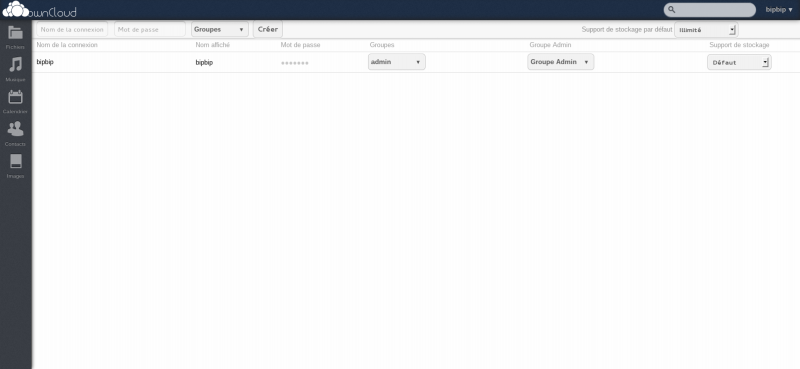
On entre le login et le mot de passe des utilisateurs qui auront accès à owncloud.
Lorsque l'on clique sur la flèche dans groupe, on a la possibilité de créer un nouveau groupe “user” par exemple. On l'active en le choisissant dans “Groupe admin”. Ce qui va reduire les droits d'accès à l'utilisateur dans le menu (Voir image ci-dessous).
On peut aussi fixer le quota de l'utilisateur.
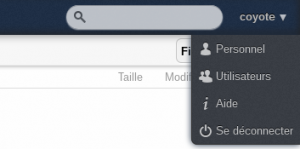
4. On configure l'envoi d'email par ownCloud.
Il faut d'abord installer un client pour envoyer un email. Pour cela on utilise ssmtp. ssmtp permet à des applications d'envoyer des courriels via la commande /usr/sbin/sendmail. Il est beaucoup plus facile à mettre en place que sendmail.
apt-get install ssmtp
On édite le fichier /etc/ssmtp/ssmtp.conf
# # Config file for sSMTP sendmail # # The person who gets all mail for userids < 1000 # Make this empty to disable rewriting. root=mon_adresse_gmail@gmail.com # The place where the mail goes. The actual machine name is required no # MX records are consulted. Commonly mailhosts are named mail.domain.com mailhub=smtp.gmail.com:587 # Where will the mail seem to come from? rewriteDomain=gmail.com # The full hostname hostname=raspberrypi # Are users allowed to set their own From: address? # YES - Allow the user to specify their own From: address # NO - Use the system generated From: address FromLineOverride=YES UseTLS=YES UseSTARTTLS=YES AuthUser=mon_adresse_gamil@gmail.com AuthPass=mon_mot_de_passe_gmail
Il faut éditer le fichier /var/www/owncloud/config/config.php On ajoute les 5 dernières lignes.
<?php $CONFIG = array ( 'instanceid' => '46903df875e5b', 'passwordsalt' => '74b88d768969f8d0676346770e1fac', 'datadirectory' => '/var/www/owncloud/data', 'dbtype' => 'sqlite3', 'version' => '5.0.6', 'installed' => true, 'maxZipInputSize' => 943718400, 'allowZipDownload' => true, 'forcessl' => true, 'mail_smtpmode' => 'smtp', 'mail_smtphost' => 'ssl://smtp.gmail.com:465', 'mail_smtpauth' => true, 'mail_smtpname' => 'mon_adresse_gmail@gmail.com', 'mail_smtppassword' => 'mon_mot_de_passe_gmail', );
Client synchro linux
Il est possible d'utiliser un client de synchronisation des fichiers en local sous différents OS.
Pour l'installation linux suivre le lien suivant : http://software.opensuse.org/download/package?project=isv:ownCloud:devel&package=owncloud-client
Les fichiers synchronisés seront stockés dans le répertoire “clientsync” sur votre compte owncloud.
Utilisation
Accès à votre serveur local via internet
Si votre serveur dispose d'une adresse IP dans votre réseau local et est donc facilement accessible localement, la situation est différente si vous souhaitez y accéder par l'extérieur, via internet.
Il faut :
- pouvoir utiliser un nom de domaine plus pratique que l'adresse IPv4 publique régulièrement modifiée du routeur (cas le plus fréquent avec les FAI) : services du type dyndns ou noip
- s'assurer que les ports serveurs http et https sont ouverts (action à effectuer via le FAI)
- rediriger les ports vers le serveur ownCloud local (configuration du routeur)
Ces procédures, plus générales pour d'autres serveurs et pas seulement ownCloud sont expliquées ici !
Problèmes divers
Localisation
Problème : dans la partie administration vous voyez un message sur la localisation : Localisation non fonctionnelle Ce serveur ownCloud ne peut pas ajuster la localisation du système en en_US.UTF-8/en_US.UTF8. Cela signifie qu'il pourra y avoir des problèmes avec certains caractères dans les noms de fichiers. Il est vivement recommandé d'installer les paquets requis pour le support de en_US.UTF-8/en_US.UTF8.
Solution : exécuter la commande
sudo dpkg-reconfigure locales
choisir les locales suivantes :
- en_GB.UTF-8
- en_US.UTF-8
- fr_BE.UTF-8
- fr_FR.UTF-8
Finalement, indiquer comme défaut pour le système en_US.UTF-8
Une installation automatique de owncloud
Le développeur petRockBlog a développé un script pour effectuer l'installation automatiquement de owncloud et des dépendances.
Vous pouvez trouvez le script ICI : https://github.com/petrockblog/OwncloudPie
Procédure d'utilisation :
- Installer Raspbian sur votre Raspberry Pi (voir la procédure sur cette page)
- Connectez vous en mode console sur votre Raspberry Pi
- Vous pouvez également vous connecter via le protocole ssh sur votre raspberry pi avec ssh pi@IP_DU_RASPBERRYPI
- Après avoir installé le système via l'image, la partition système sur votre carte SD ne fait que 2go. Si vous avez une carte SD de plus grosse capacité, elle n'est pas exploitée complètement. Voici comme agrandir la partition :
sudo raspi-config -> choisir : expand_rootfs Expand root partition to fill SD card -> Finish + Reboot now ou bien : sudo shutdown -r now
- En mode console sur votre Raspberry Pi commencer par la mise à jour des paquets
sudo apt-get update sudo apt-get upgrade
- Effectuer l'installation de 2 paquets nécessaire pour l'utilisation du script
- Git = récupération des sources du script
- Dialog = système de gestion d'écran en mode console
sudo apt-get install -y git dialog
- Ce placer dans le répertoire home de l'utilisateur et lancer la récupération du script via la commande git
cd git clone git://github.com/petrockblog/OwncloudPie.git
- Lancer maintenant le script pour installer owncloud.
- Ce placer dans le répertoire du script
- Donner les droits d'exécution à l'utilisateur pour le script
- Lancer le script ;)
cd OwncloudPie chmod +x owncloudpie_setup.sh sudo ./owncloudpie_setup.sh
- La procédure d'installation commence par un écran de choix
- Définir l'url de votre installation
- Choisir le type d'installation : prendre → New Instalation, NGiNX based
- Attendre que l'installation ce déroule
- Durant l'installation vous allez devoir créer le certificat pour le ssl
- Country Name : BE
- State : Hainaut
- Locality : Mons
- Organiaation : Loligrub
- Organizational : vide
- Common Name : VOTRE NOM
- Email : VOTRE EMAIL
- La partie logiciel est maintenant installée et le serveur owncloud opérationnel
- si vous avez laissé l'url par défaut, vous allez pouvoir accéder à votre serveur via : https://url.ofmyserver.com/owncloud
- La remarque au sujet du DNS reste d'application pour cette installation.
Références :
- …